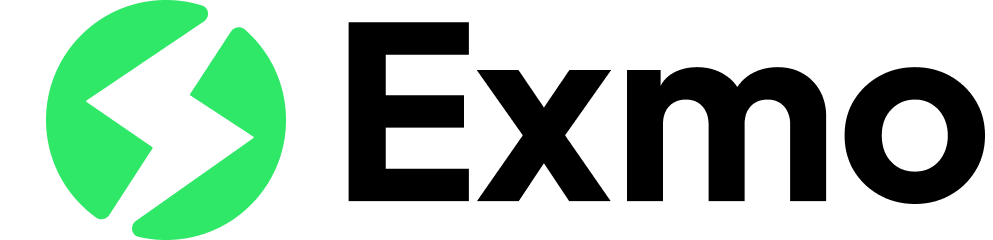How to Publish an Extension in the Google Web Store in 4 Easy Steps
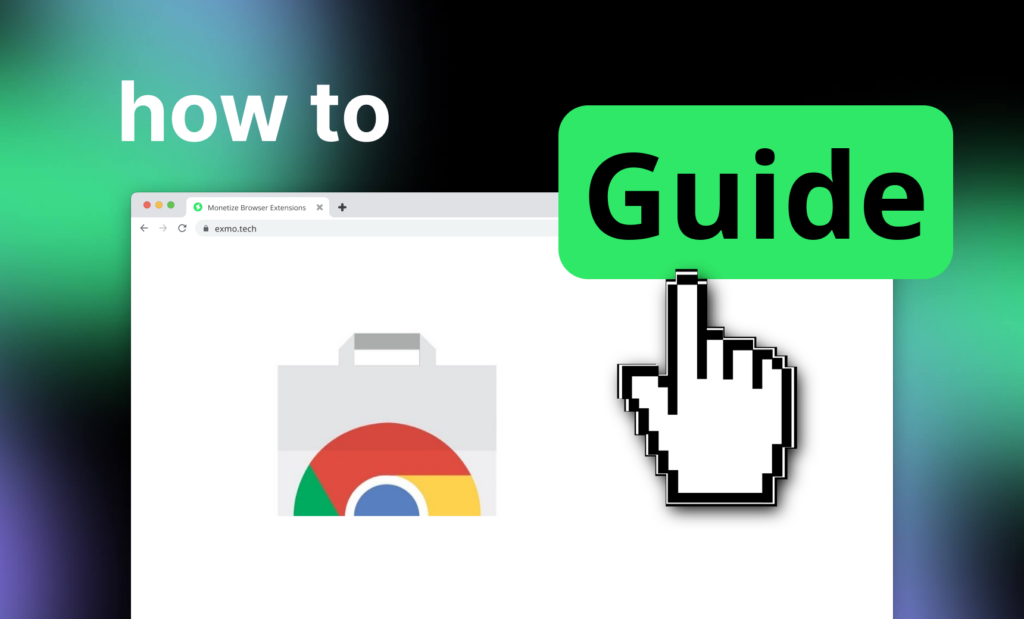
In this article, we will take an in-depth look at all the stages of creating and publishing an extension in the Google Web Store. We will walk through all the necessary procedures step by step, from project preparation to final placement in the store. You will learn how to properly design and test your extension, what requirements Google imposes, and how to avoid common mistakes.
Whether you are creating your first extension or already have development experience, this guide will help you successfully publish your product and make it available to millions of users worldwide. Ready to get started? Let’s dive into the world of developing and publishing Chrome extensions!
1. Register your developer account
Before you can publish items in the Chrome Web Store, you need to register as a CWS developer and pay a one-time registration fee. When creating a developer account, you must provide a developer email address. Here are some tips on choosing your email address:
- Since you will receive important emails about your extension or might want to remove one of your accounts, we recommend using a new email account solely for publishing items in the Chrome Web Store.
- Make sure to check this email frequently, as you will receive important notifications and announcements there.
- If you have already listed your product on Google Play and want your Chrome Web Store listing to display the “Available for Android” link, your product must have the same name as your Google Play listing, and both items must belong to the same developer account. To transfer your Chrome Web Store product to another developer, submit this form.
- Once an account is created, you cannot change its email address. If you need to update the email address, you must create a new account and transfer your Chrome Web Store items to it. To transfer an item, use this form.
- If you have recently deleted your Chrome Web Store developer account, you cannot reuse its associated email address to create a new one.
Warning: If you mistakenly requested the deletion of your account, please contact developer support immediately.
To register, simply log in to the developer console. The first time you do this, you will see the registration screen. First, agree to the developer agreement and policies, then pay the registration fee.
After you pay the registration fee and agree to the terms, you will no longer see this registration page.
2. Set Up Your Developer Account
After registering your developer account, you can proceed to provide additional information about your account.
Fill Out Your Account Information
To set up your account, go to the Account page in the developer dashboard, located in the left menu.
Here, you can provide your developer profile information, configure management settings, and enable email notifications, among other things. The page itself provides instructions, but there are a few fields worth highlighting:
- Publisher Name (Required): This appears under the title of each of your extensions. Verified publishers can display an official publisher URL instead.
- Verify Your Email (Required): This is displayed only under your extensions’ contact information. Any notifications will be sent to your Chrome Web Store developer account email.
- Physical Address (Required in some circumstances): Only items that offer the functionality to purchase items, additional features, or subscriptions must include a physical address.
- Trusted Tester Accounts (Optional): A comma-separated list of email addresses to make your extension available to individuals for testing.
Key point: The Trusted Tester Accounts field does not support group email addresses, such as those used for posting to Google Groups or other forums. If you need to test with a group, use the item-level visibility setting. To do this, click Items in the menu on the left, scroll to Visibility, and then select Private and Only Trusted Testers from the current publisher settings.
Verify Your Email Address
Verifying your contact email address is required when setting up a new developer account. On your account page, click Add Email, enter an email address, and request verification. The Chrome Web Store will send a verification link to that address. Click the link to verify your email.
Click the Verify Email button to receive the verification link in your inbox.
3. Get Your Extension Ready
Once you’ve registered and set up your developer account, you can submit your extension to the Chrome Web Store. Before you proceed, make sure to properly prepare your extension and associated content.
Test Your Extension in a Live Environment
Install your extension locally and verify that all features work correctly before submitting it to the Chrome Web Store.
Review Your Manifest
After you upload your item, you won’t be able to modify the metadata of your manifest in the developer dashboard. This means that if you spot a typo, you’ll need to edit the manifest, increment the version number, and re-zip the files.
Ensure you check and include the following fields in your manifest:
- “name”: This is the name displayed in the Chrome Web Store and the Chrome browser.
- “version”: The version number of your extension release.
- “icons”: An array specifying the icons used by your extension.
- “description”: A brief string (no more than 132 characters) describing your extension.
Set the initial version number in the manifest to a low value, such as 0.0.0.1. This gives you space to increase the version number when uploading new versions of your item. Remember, each new version uploaded to the Chrome Web Store must have a higher version number than the previous one.
Important Note: If you encounter a "Cannot parse the manifest" error during the upload of your extension, inspect the format of your manifest JSON file. This error often arises due to comments present in the manifest file. To rectify this problem, eliminate any comments from the manifest file and try re-uploading your extension.
Compress Your Extension Files
To upload your extension, you must package all extension files into a ZIP file. Ensure that you place the manifest file in the root directory, rather than in a folder.
Additional Store Listing Content
In addition to the metadata in your manifest, you’ll also need to supply content, images, and URLs that help users understand the value your extension provides. Refer to “Creating a Great Listing Page” for guidance on crafting a high-quality listing page that effectively communicates the benefits of your item, utilizing the item description, images, and other listing metadata.
3. Publish on the Chrome Web Store
Once you’ve registered your developer account, set it up, and prepared your extension, follow these steps to publish your extension for the first time:
Upload Your Item
- Navigate to the Chrome Developer Dashboard.
- Sign in to your developer account.
- Click on the “Add new item” button.
- Choose your ZIP file by clicking on “Choose file“, then “Upload“. If your item’s manifest and ZIP file are valid, you’ll be able to edit your item on the next page.
After uploading your extension, you’ll see it listed as an item in the dashboard.
Important Note: You can publish up to 20 extensions on the Chrome Web Store, but there is no such limit for themes. If you reach this extension limit, you can request an increase. The Chrome Web Store staff will review your existing items and your developer account history. If approved, you'll receive an increase. However, if your developer account has been suspended before, your items have been taken down for policy violations, or your items consistently receive low quality ratings, your request may be denied.
Fill out Details about Your Item
Now, you can provide additional listing information using the options available in the left-hand menu. Here’s a brief overview of the information you’ll need to provide on each of these tabs, along with links to detailed instructions for filling out each section:
- Package Tab: This tab displays details of your uploaded item. Please note that this page isn’t editable when you first create an item.
- Store Listing Tab: Here, you’ll find details of your listing and how it will appear in the Chrome Web Store.
- Privacy Tab: This is where you declare your extension’s single purpose and how it handles user data.
- Distribution Tab: Use this tab to specify if your extension is a paid item, which countries will list your item, and the set of users who will see it.
Submit Your Item
Once you’ve filled out all the necessary information about your item, you’re ready to submit it. Clicking the “Submit for Review” button prompts a dialog to appear, allowing you to confirm that you want to submit the item for review.
Deferred Publishing Option
In the confirmation dialog mentioned above, you also have the option to control when your item gets published. If you uncheck the checkbox, your item won’t be published immediately after its review. Instead, you can manually publish it at a time of your choosing once the review is complete.
Even if you initially set your item to publish automatically after review, you can still opt for deferred publishing by selecting the “Defer publish” option in the item’s menu.
This feature allows you to pause the release of a submitted item if you discover an error after submission or if you simply want to change your release time.
Key Point: After the review is complete, you'll have up to 30 days to publish. If this period expires, the staged submission will revert to a draft, requiring you to submit it again for review.
You can check the expiration date of your staged submission under the status of your item.
Review Process in the Chrome Web Store
Once you’ve submitted your item for review, it will undergo a review process. The duration of this review varies depending on the nature of your item. For more information, refer to Understanding the Review Process.Important emails such as takedown or rejection notifications are enabled by default. To receive email notifications when your item is published or staged, you can enable notifications on the Account page.